Finder

Finder
ファイル名に拡張子を表示する
STEP.1
[Finder]アイコンをクリック
STEP.2
[Finder環境設定]
[メニューバー][ Finder ][環境設定…]で[Finder環境設定]を開きます。
[詳細][すべてのファイル名拡張子を表示]にチェックを入れます。
ファイルを移動する
STEP.1
[Finder]アイコンをクリック
STEP.2
ファイルを選択してコピー
ファイルを選択して[メニューバー][編集][ “〇〇〇”をコピー]
STEP.3
移動先を開いて移動
移動先を開いて[メニューバー][編集][ option キー][ここに項目を移動]
システム環境設定

システム環境設定
ファイアウォールの ON OFF
STEP.1
[システム環境設定]アイコンをクリック
STEP.2
[セキュリティとプライバシー]をクリック
[ファイアウォール]で[ファイアウォール:オン]または[ファイアウォール:オフ]を選択します。
トラックパッドで右クリックできるようにする
STEP.1
[システム環境設定]アイコンをクリック
STEP.2
[トラックパッド]をクリック
[ポイントとクリック]で[副ボタンのクリック]にチェックを入れます。
デフォルトのブラウザを設定する
STEP.1
[システム環境設定]アイコンをクリック
STEP.2
[一般]をクリック
[デフォルトの Web ブラウザ:]で選択します。
US キーボードで入力を切り替える
方法その1
デフォルトの方法です。
[ control ]キー+[スペース]キー
方法その2
設定する必要があります。
[ fn ]キー
STEP.1
[システム環境設定]アイコンをクリック
STEP.2
[キーボード]をクリック
[キーボード]の[ fn キーを押して: ]のところで[入力ソースを変更]を選択します。
方法その3
設定する必要があります。
[ caps lock ]キー
STEP.1
[システム環境設定]アイコンをクリック
STEP.2
[キーボード]をクリック
[入力ソース]の[ Caps Lock の動作: ]のところで[オンの時「英字」を入力]または[オフの時「英字」を入力]を選択します。
その他
外部ストレージをフォーマットする
「ディスクユーティチティ」を使います。

ディスクユーティリティ
スクリーンショットを撮る
「スクリーンショット」を使います。

スクリーンショット
トラブル
強制終了
電源ボタンを押し続けます。
強制再起動
[ control ]キー+[ command ]キー+[電源]キー
MacOS をアップデートできない
セキュリティソフトをアンインストールする。
すべての場合にこの方法という訳ではないと思いますが、これでアップデートできたのでご紹介します。
MacOS をアップデートしていて、アラートが出てアップデートできない場合です。
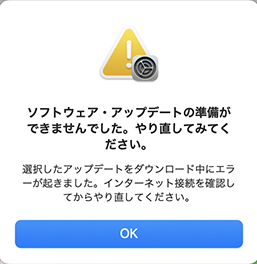
因みにセキュリティソフトは「カスペルスキー」です。
カスペルスキーを「保護機能を無効にする」にしたり、「カスペルスキーを終了」してから、MacOS のアップデートをしてもダメでした。
カスペルスキーをアンインストールしてから MacOS のアップデートを行うとすんなりアップデートできました。


