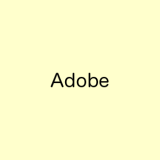iMovie の構成
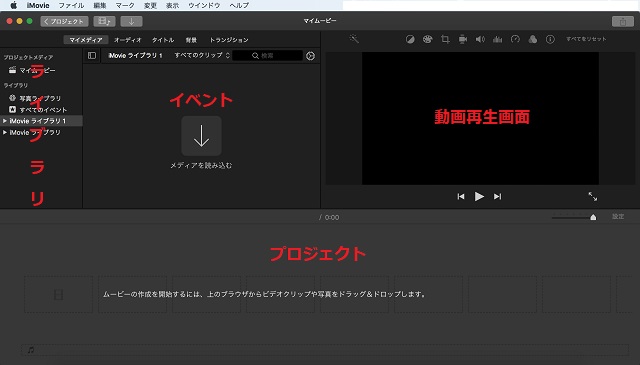
ライブラリ
iMovie のファイル。
拡張子が .imovielibrary 。
イベント
素材を入れておくところ。
動画作成に使う、元動画ファイル、静止画像ファイル、音声ファイル、などを入れておくところです。
ライブラリのなかに含まれます。
プロジェクト
作業場所。
動画を編集していく作業場所です。
ライブラリのなかに含まれます。
準備
ライブラリの作成
iMovie を起動すると 「iMovie ライブラリ」というライブラリがひとつすでに作成されていると思います。
iMovie では最低1つライブラリを開いておかないとダメなようです(閉じれないようです)。作成したライブラリをいったん閉じれるように、デフォルトのライブラリを閉じないライブラリ用に置いておくのが良いように思います。
ライブラリを新たにつくるには
[ファイル][ライブラリを開く][新規…]
で任意の名前をつけて[保存]します。
イベントの作成
ライブラリを作成すると、なかにイベントがひとつすでに作成されていると思います。
このイベントを使えます。
新たにイベントを作成する場合は、イベントを作成するライブラリを選択し、
[ファイル][新規イベント]
で任意の名前をつけます。
プロジェクトの作成
画面上部の[プロジェクト]をクリックしてプロジェクト画面にします。
[新規作成]をクリックして[ムービー]を選択します。
プロジェクトをどのライブラリに作成するかを選択して[ OK ]をクリックします。
自動でメディア画面に切り替わります。
再び画面上部の[プロジェクト]をクリックするとプロジェクトの名前設定画面が出ますので任意の名前をつけて[OK]をクリックします。
素材の取り込み
イベントに素材を入れる
素材を入れるイベントを選択し
[ファイル][メディアを読み込む…]
素材ファイルを選択し
[選択した項目を読み込む]をクリックします。
イベントに素材が読み込まれます。
プロジェクトに素材を入れる
編集する素材はイベント内からプロジェクト内に入れます。
画面上部の[プロジェクト]をクリックしてプロジェクト画面にします。
使用するプロジェクトをダブルクリックします。
自動でメディア画面に切り替わります。
ライブラリのなかから使用するイベントを選択します。
編集作業をする素材(動画など)をイベント枠内からプロジェクト枠内にドラッグ&ドロップして入れます。
編集
クリップを分割する
動画などの断片。
プロジェクトにてクリップを選択します。
動画再生画面にて分割するところで一時停止します。
[変更][クリップを分割]
クリップを削除する
プロジェクトにて削除するクリップを選択します。
[編集][削除]
クリップ間をスムーズにする
トランジションをクリップとクリップの間に入れるとつなぎ目がスムーズになります。
イベント枠上部の[トランジション]をクリックします。
使うトランジションを選択します。
トランジションをプロジェクト内の挿入するところへドラッグ&ドロップします。
音を消す
プロジェクトにてクリップを選択します。
[変更][オーディオを切り離す]
動画クリップの下にオーディオクリップが切り離されて現れます。
オーディオクリップを選択します。
[編集][削除]
BGMを入れる
イベントにオーディオファイルを入れます。
イベントからプロジェクトへオーディオファイルを入れたいところへドラッグ&ドロップします。
タイトルを入れる
イベント枠上部の[タイトル]をクリックします。
タイトルの種類を選びます。
タイトルの種類をプロジェクト内の挿入するところへドラッグ&ドロップします。
動画再生画面にてタイトルのテキストを編集します。
tips
静止画像をズームさせない
静止画像を動画に挿入して再生すると静止画像がズームアップしていくことがあります。これをズームアップさせない方法です。
プロジェクトにて静止画像を選択します。
動画再生画面の上の[クロップ]のアイコンをクリックします。

現れた[スタイル]のなかから[フィット]をクリックします。

これで静止画像が普通に静止のままになります。
静止画像として切り出す
動画再生画面にて書き出したいフレームで一時停止します。
[ファイル][共有][イメージ…]
名前をつけて、保存場所を選んで、
[保存]をクリックします。
データの場所
iMovie のデータのある場所
[ Macintosh HD ][ユーザ][ホーム][ムービー]
出力
動画ファイルとして出力
[ファイル][共有][ファイル…]
設定をして[次へ…]
ファイル名をつけて保存場所を選び[保存]します。